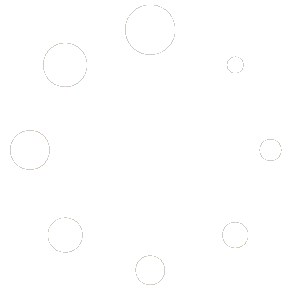2023-06-30
Nye enkle oversikter er på plass.
Pyrodok kan nå kjøre enkle spørringer, og viser resultatene rett på skjermen; skal du ha en PDF av det bruker du vanlig utskriftsmetode (ctrl+P). Du kan også kopiere verdiene fra skjermen og lime de inn i et Excel-ark.
Jun
Jun
Når kamera ikke vises, må appen startes på nytt.
Det har vært tilfeller med kamera-problemer, der nettbrettet selv (siden Android 11) og/eller Chrome ikke har vært oppdatert.
- Sørg for at nettbrettet eller mobilen er på siste versjon.
- Sørg for at Chrome er på siste versjon.
- Starte hele nettbrettet på nytt.
En kjappere variant er å bare starte appen på nytt.
- Sørg for at nettbrettet eller mobilen er på siste versjon.
- Sørg for at Chrome er på siste versjon.
- Klikk på “Om Pyrodok”, og velg “Restart app”.
Det kan hende at du først må avslutte registreringen av punktet, for å kunne velge “Om Pyrodok”.
Vedvarer problemet, ta kontakt.
Dec
Prisene for tidsforbruk ligger flere plasser da det registreres flere plasser:
- Timeregistrering
- Prosjektinnstillinger for tidsforbruk
- Innstillinger for Tetting og Stålregistreringer
- Material-poster
Timeregistrering
Bruker du timeregistrering styres funksjonene via verdier i tabell ‘Timerkoder’ (pdok_hours_codes).
Visma
Noen typer timer som montørene registrerer skal videre til Visma, og da med en egen Visma-kode.
Dette styres av feltene Verdi 5 (visma-koden, f.eks. 10, 13, 25 osv) og Verdi 6 (teksten “visma” i denne kolonnen bestemmer om en post skal videre til Visma).
Prisutregning
Pyrodok bruker priskode 1 eller 2, som gir mulighet å prissette prosjekt på to måter.
Prisene ligger i feltene Verdi 2 (for priskode 1) og Verdi 3 (for priskode 2).
Prosjektinnstillinger for tetting- og stålposter
For tetting- og stål-poster kan montørene oppgi tidsforbruk som utenom det vanlige, f.eks. når et punkt er vanskelig å komme til eller når de må rydde unna søppel osv. Dette tidsforbruket blir avregnet basert på verdiene som ligger på prosjektet.
Verdiene finner du under det aktuelle prosjektet, og så under tab ‘Prosjektinformasjon’ (verdiene Steel: price extra work og Sealing: Work). For stål finnes det dessuten to ekstra verdier: Steel: price paint material og Steel: price paint work.
Verdiene må foreløpig redigeres rett i tabellen, dvs. under Innstillinger -> Database -> pdok_project_specifics.
Material
Det kan godt hende at det ligger poster i tabellen pdok_material_codes, som montørene kan velge når de registrerer materialforbruk. Dette er ikke noe Pyrodok foreskriver eller forventer, men det kan være en fremgangsmåte som er valgt for å få montørene til å skrive tidsforbruket. Du finner verdiene under Innstillinger -> Database -> pdok_material_codes, og så sjekke om det ligger poster som handler om tidsforbruk og derfor har en egen pris.
Dec
Noen prosjekt har hjelpemidler i form av popups, som kun må aktiveres for visse prosjekt.
Et eksempel kan være prosjekt 17500 som viser til brukerne en knapp med en viss ID (som er en property av et HTML-element).
I tabellen ‘pdok_project_codes’ registreres det da noe slik:
fk_project: 17500
category: ui
key: popup_helper_test
value: show
Denne verdier sørger for at når prosjekt 17500 er valgt, så viser Pyrodok-appen HTML-elementet med ID popup_helper_test, gitt at det finnes.
Nov
Skal det være mulig å koble et skjema til et valgt prosjekt, må Pyrodok informeres om hvilket felt skal inneholde prosjekt-referansen, da Pyrodok ikke selv kan forstå om dette er tilfelle, og hvilket felt det i såfall skal være.
Fremgangsmåten er slik:
- Åpne skjema-oversikten fra menyet til venstre (Moduler -> Skjema).
Du ser nå en oversikt over alle skjema som er tilgjengelige. Eksempel:
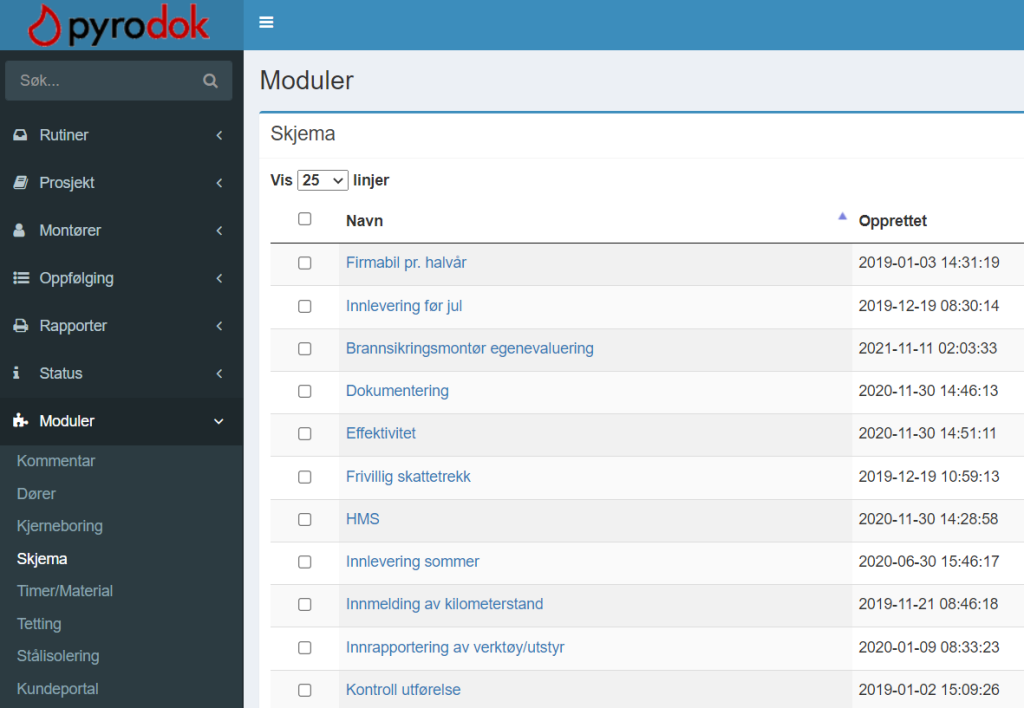
- Klikk på ønsket skjema i listen.
Skjemaet åpner i redigeringsmodus med feltene til venstre og en liste med nye felttyper til høyre. Eksempel:
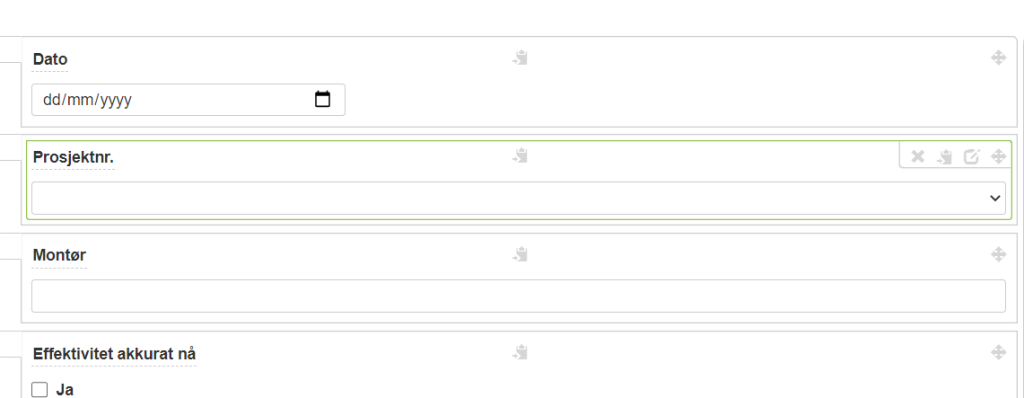
- Det vanligste er å bruke en liste for å vise tilgjengelige prosjekt, for å unngå at brukeren skriver inn et ikke-eksisterende prosjektnr. I eksempelet er det og feltet heter ‘prosjektnr’.
- Hold muspekeren over feltet.
Du ser på høyre side av feltet noen ikoner. Klikk på ikonet med den lille blyanten.
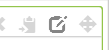
Du ser nå felt-attributtene:
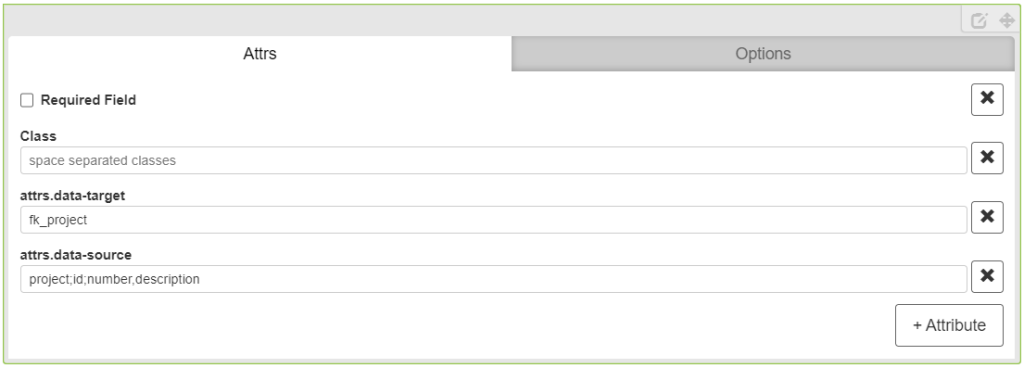
For dette feltet er det allerede lagt til 2 stykk attributer: data-target og data-source:
verdien for data-target bestemmer hvilket felt Pyrodok skal bruke for å lagre det valgte prosjektetx|. - Hvis ‘attrs.data-target’ ikke vises kan du legge den til ved å klikke på knappen “+ Attribute”.
Det vises nå en popup, der du må skrive teksten “data-target“:
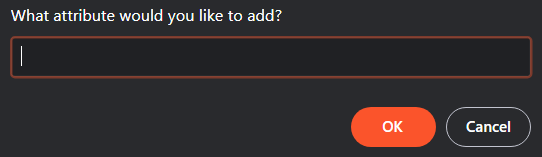
Trykk på enter eller klikk på OK-knappen.
Det vises nå en ny popup der du må skrive teksten “fk_project“:
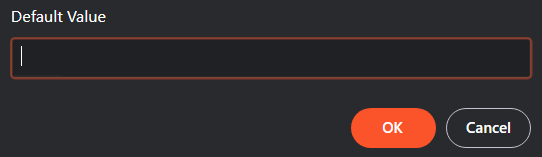
Legg merke til at du nå ser “Data-Target” i oversikten. Det er helt i orden og dette byttes om til “attrs.data-target” hvis man lagrer og åpner skjemaet. - Klikk på ‘Save’ knappen nederst i høyre kolonnen for å lagre endringene.
Vær nøye med å skrive verdiene “data-target” og “fk_project”.
Aug
Pyrodok-appen er en såkallt PWA: Progressive Web Application.
Appen fungerer for både Android og siste iOS versjon.
Den avinstalleres slik:
- Start Chrome.
- Få fram Chrome-menyet.
- Velg “Settings”.
- Velg “Site settings”.
- Velg “All sites”.
- Finn fram til “app.pdok.no” og klikk på den.
- Klikk på “Clear & reset”-knappen og bekreft.
- Finn fram til “https://app.pdok.no” og klikk på den.
- Klikk på “Clear & reset”-knappen og bekreft.
- Finn Pyrodok-ikonet på forsiden av nettbrett/mobil, og trykk & hold til det vises et lite popup-meny; klikk på “Remove”.
- Finn Pyrodok-ikonet i applikasjonslisten, og trykk & hold til det vises et lite popup-meny; klikk på “Uninstall” og bekreft.
Appen er nå avinstallert.
All data og alle bilder som ikke har vært lastet opp til serveren er nå slettet.
Den gamle Pyrodok-appen, laget for kun Android, er tatt ut av drift. Følgende rutine er ikke gjeldende lenger.
For å avinstallere Pyrodok-appen har vi to steg. Fremgangsmåten avhenger av Android-versjon, men ser stort sett slik ut:
Gå til mobilens innstillinger (Settings).Finn fram til applikasjonsoversikten (Applications) og velg Application Manager, eller lignende. Dette kan ha forskjellige navn og plasseringer avhengig av Android-versjon.Finn frem til Pyrodok, og klikk på appen.Hvis mulig, klikk på Force stop og bekreft med OK.
Hopper du over dette steget kan det hende at applikasjonen ikke ordentlig avinstallert.Trykk på ‘Clear Data’ og bekreft med OK.Trykk på ‘Uninstall’ og bekrefted med ‘Uninstall’.
Pyrodok laster regelmessig ned filer fra serveren som ikke automatisk blir fjernet ved avinstallering av appen.
Bruk denne fremgangsmåten:
Åpne filbehandler på mobilen (av og til kjent som ‘My Files’).Klikk på Device storage.Finn frem til folder ‘pyrodok’ og klikk & hold på folderen, til det vises at folderen er selektert.Trykk på søppeldunk-ikonet og bekreft spørsmålet “This folder will be deleted”.
Det kan hende at Slett / Delete valget er skjult under menyet med tre prikker, som regel øverst til høyre i skjermen.
Husk at all data og alle bilder som ikke er lastet opp til serveren slettes.
May
Byggetegningene i Pyrodok skal være i bildeformatet JPG. Hvis byggetegningene kommer som PDF (som er vanlig), må du gjøre disse om til JPG først, se: /hvordan-gjore-om-et-pdf-dokument-til-jpg-bilder/. Deretter kan byggetegningene lastes opp til Pyrodok.
May
Byggetegninger kommer ofte som PDF-filer med en etasje på hver side. For at Pyrodok skal kunne vise byggetegningene må slike PDF-filer konverteres til JPG-bilder, med én bildefil for hver etasje.
Jan
- Klik
- Logg inn på kontrollpanelet til Pyrodok.
- Gå til Database. Finn pdok_material_codes og klikk på denne.
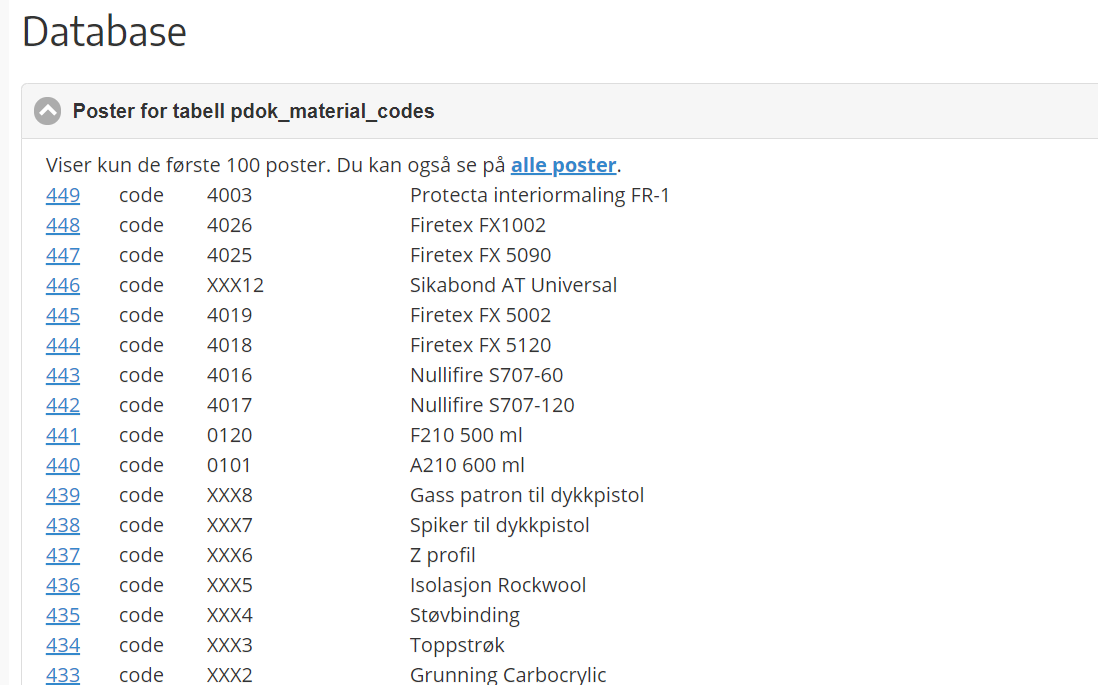
- Scroll litt ned og klikk på Legg til.
- I feltet Category, skriv ‘code’.
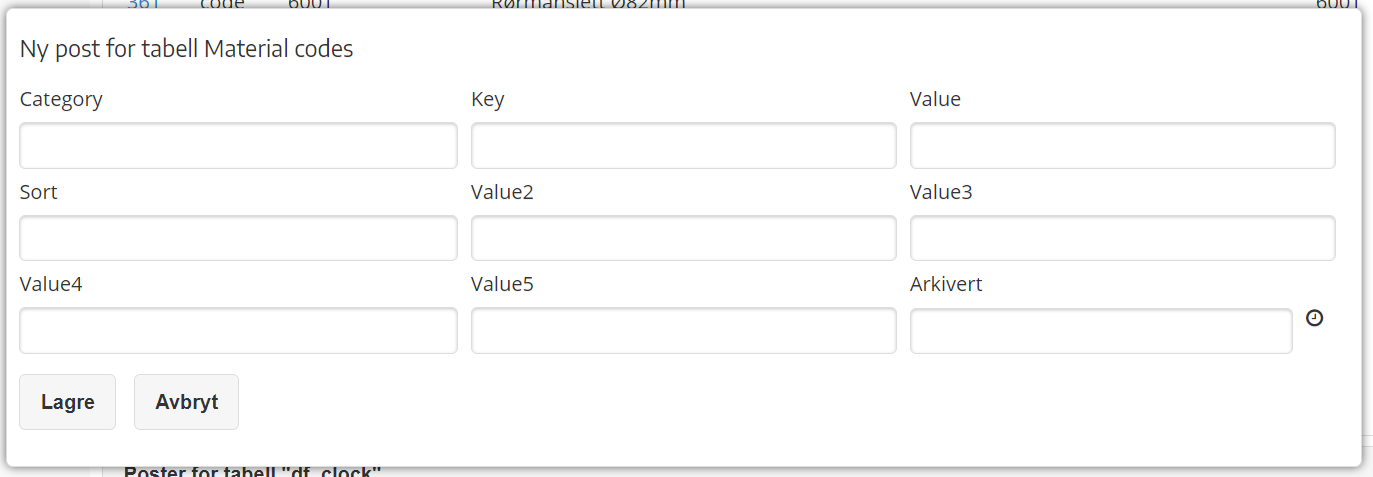
- Feltene ‘key’ og ‘value’ kan godt ha samme innhold, men sjekk de øvrige postene for eksempler der ‘key’ ofte er et nummer eller en kode, og ‘value’ inneholder tekstbeskrivelsen
- Felt ‘Value2’ skal inneholde enhet som f.eks. patron, eske, stk, sekk osv.
- Felt ‘Value3’ og ‘Value4’ innholder prisene i kroner.
- Avslutt ved å klikke Lagre.
- Gratulerer! Du kan nå laste siden på nytt for å se endringene du har gjort.
<
Få informasjon over til mobil-appen
Pyrodok har verdier i to sets med tabeller; de som begynner med ‘df_’ og de som begynner med ‘pdok_’. Tabellene med ‘df_’ er de som brukes av mobil-appen mens tabellen som begynner med ‘pdok_’ brukes av desktoppen.
- Klikk på ‘Synkroniser’ i listen til venstre.
- Klikk på ‘Poster for tabell material_codes’
Ikke-synkroniserte poster vises med uttrykstegn - Skroll ned, velg ‘Velg All’ og så ‘Synkroniser’.
Neste gang du synkroniserer blir de kopierte verdier kopiert til mobilen.
Jan
- Logg inn på kontrollpanelet til Pyrodok.
- Gå til Database. Finn pdok_sealing_codes og klikk på denne.
- Scroll litt ned og klikk på Legg til.
- I feltet Category, skriv ‘material’.
- Feltene ‘key’ og ‘value’ kan godt ha samme innhold, men sjekk de øvrige postene for eksempler der ‘key’ ofte er et nummer eller en kode, og ‘value’ inneholder tekstbeskrivelsen
- Feltene ‘Value2’, ‘Value3’ og ‘Value4’ skal ikke innholde noen verdier.
- Avslutt ved å klikke Lagre.
- Du kan nå laste siden på nytt for å se endringene du har gjort.
Få informasjon over til mobil-appen
Pyrodok har verdier i to sets med tabeller; de som begynner med ‘df_’ og de som begynner med ‘pdok_’. Tabellene med ‘df_’ er de som brukes av mobil-appen mens tabellen som begynner med ‘pdok_’ brukes av desktoppen.
- Klikk på ‘Synkroniser’ i listen til venstre.
- Klikk på ‘Poster for tabell sealing_codes’
Ikke-synkroniserte poster vises med uttrykstegn - Skroll ned, velg ‘Velg All’ og så ‘Synkroniser’.
Neste gang du synkroniserer blir de nye verdiene kopiert til mobilen.
Prisutregning for material
Pyrodok bruker ikke noe prisutregning for material.
Få materialet med i dokumentasjon
Har du en dokumentasjonsfil, må denne lastes opp en annen plass, og så kobles til materialet. Gjør følgende:
- Klikk på Dokumentasjonsfiler under Dokumentasjon.
- Nederst finner du et avsnitt ‘Last opp en ny fil’. Velg den ved å klikke på knappen nedfor, og last opp filen.
- Filen skal nå vises i listen. Marker og kopier filnavnet slik at du kan lime navnet inn senere for å unngå skrivefeil.
- Klikk på Mapping av filer under Dokumentasjon.
- Klikk på ‘Mapping for Tetting’.
- Klikk på knappen nederst, ‘Legg til’.
- Velg ‘sealing’ som Category
- Velg som ‘Key’ koden du brukte da materialet ble lagt inn.
- Oppgi både ‘Date from’ og ‘Date until’ i format År-Måned-Dag, f.eks. 2019-04-01 (første april 2019).
- Lim inn filnavnet i felt ‘Files’, og trykk Lagre.