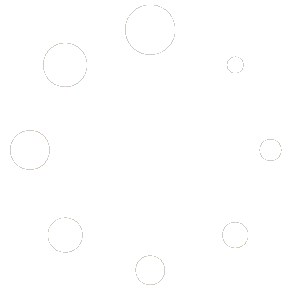Pyrodok-appen er en såkallt PWA: Progressive Web Application.
Appen fungerer for både Android og siste iOS versjon.
Den installeres slik:
- Sørg for at både nettbrettet eller mobilen er oppdatert til siste versjon.
- Installer Chrome og sørg for at den er ved siste versjon.
- Start Chrome.
- Skriv: https://app.pdok.no i adressefeltet.
- Når Chrome spør om tillatelse om å bruke kamera, bekreft.
- Hvis du får opp melding “Installer appen på homescreen” (eller lignende) nederst på skjermen, så klikk på det for å installere appen.
Får du ikke opp en melding nederst, velg så Chrome menyet, og velg “Install app” fra menyet og bekreft, for å installere appen. - Steng Chrome og finn appen i applikasjonslisten.
- Logg på ved å skrive servernavnet, brukernavn og tilgangskode.
- Trykk på “Last ned”-knappen, og gjenta.
Appen laster nå ned all nødvendig informasjon; bekreft med “OK” når nedlastingen er ferdig. - Velg “Logg av” fra app-meny.
- Logg på igjen for å sjekke at det fungerer.
Den gamle Pyrodok-appen, laget for kun Android, er tatt ut av drift. Følgende rutine er ikke gjeldende lenger.
Last ned og installer denne filen: https://pdok.no/app/latest.apk
Det kan være at du må gi tillatelse under sikkerhets-innstillingene at apps fra ukjente kilder kan installeres; dette skjer når appen ikke er gjort tilgjengelig via Google Play store.Start appen for første gang, og du vil se en påloggingsside med tre felt (server, user og password) samt en OK-knapp.Skriv inn servernavn, brukernavn og tilgangskode slik oppgitt fra Pyrodok Support, og appen vil sjekke med serveren om brukeren finnes. Hvis det er tilfelle vises synkroniseringssiden, der du kan klikke på knappen for å laste ned innstillingene, og deretter skjemaene.Klikk først på den ene knappen, og så den andre.
Oppstår det feil må du ta kontakt med support.Når nedlastningen av både informasjon og skjemaene er ferdig, kan du klikke på knappen for å avslutte installasjonen.Start nå appen på nytt.Skriv inn brukernavn og tilgangskode på nytt for å logge på.
Denne gangen trenger appen ikke server-tilgang da dataene er lagret lokalt, så du vil se hovedsiden.