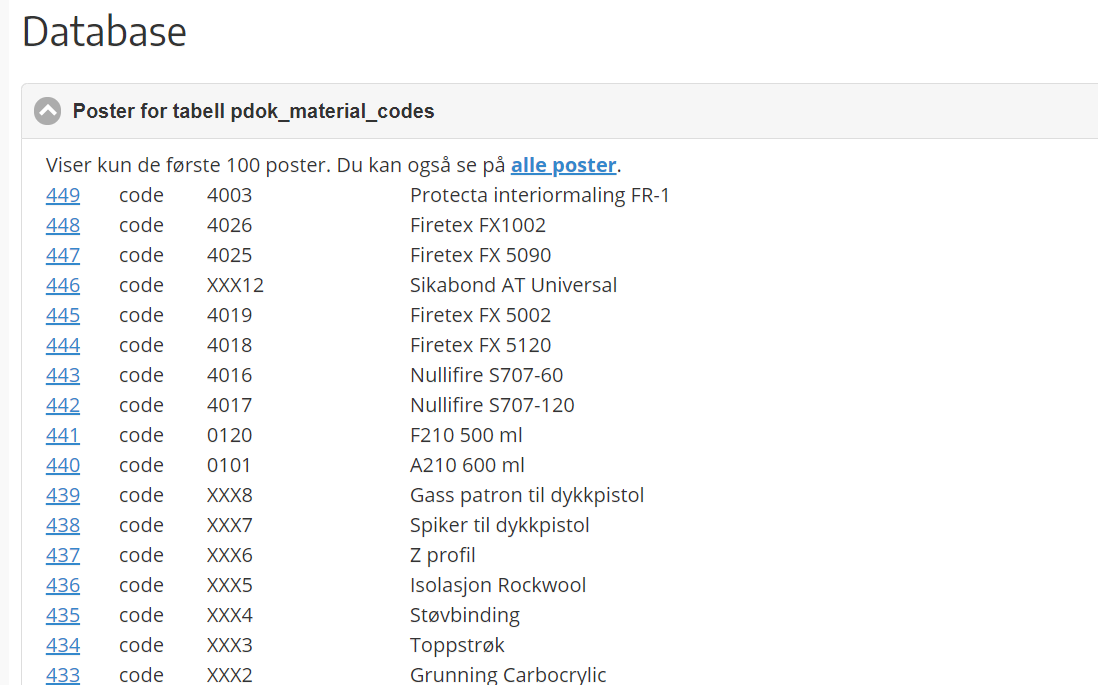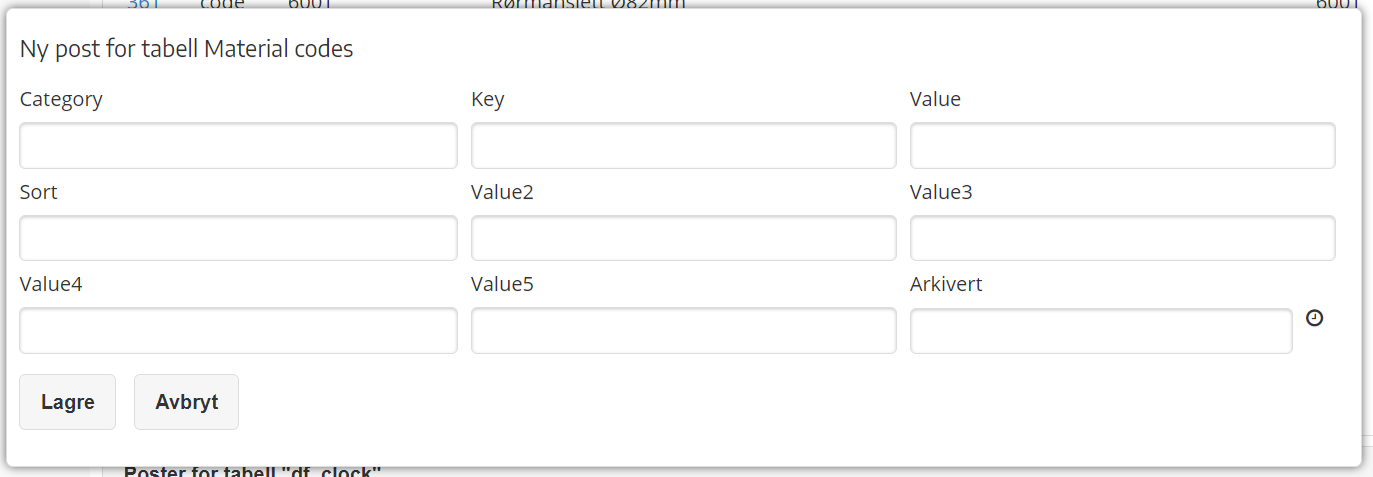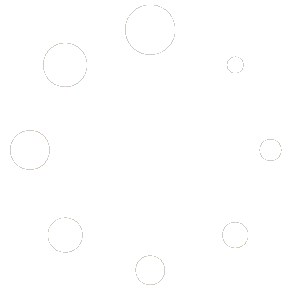27
Aug
Pyrodok-appen er en såkallt PWA: Progressive Web Application.
Appen fungerer for både Android og siste iOS versjon.
Den avinstalleres slik:
- Start Chrome.
- Få fram Chrome-menyet.
- Velg “Settings”.
- Velg “Site settings”.
- Velg “All sites”.
- Finn fram til “app.pdok.no” og klikk på den.
- Klikk på “Clear & reset”-knappen og bekreft.
- Finn fram til “https://app.pdok.no” og klikk på den.
- Klikk på “Clear & reset”-knappen og bekreft.
- Finn Pyrodok-ikonet på forsiden av nettbrett/mobil, og trykk & hold til det vises et lite popup-meny; klikk på “Remove”.
- Finn Pyrodok-ikonet i applikasjonslisten, og trykk & hold til det vises et lite popup-meny; klikk på “Uninstall” og bekreft.
Appen er nå avinstallert.
All data og alle bilder som ikke har vært lastet opp til serveren er nå slettet.
Den gamle Pyrodok-appen, laget for kun Android, er tatt ut av drift. Følgende rutine er ikke gjeldende lenger.
For å avinstallere Pyrodok-appen har vi to steg. Fremgangsmåten avhenger av Android-versjon, men ser stort sett slik ut:
Gå til mobilens innstillinger (Settings).Finn fram til applikasjonsoversikten (Applications) og velg Application Manager, eller lignende. Dette kan ha forskjellige navn og plasseringer avhengig av Android-versjon.Finn frem til Pyrodok, og klikk på appen.Hvis mulig, klikk på Force stop og bekreft med OK.
Hopper du over dette steget kan det hende at applikasjonen ikke ordentlig avinstallert.Trykk på ‘Clear Data’ og bekreft med OK.Trykk på ‘Uninstall’ og bekrefted med ‘Uninstall’.
Pyrodok laster regelmessig ned filer fra serveren som ikke automatisk blir fjernet ved avinstallering av appen.
Bruk denne fremgangsmåten:
Åpne filbehandler på mobilen (av og til kjent som ‘My Files’).Klikk på Device storage.Finn frem til folder ‘pyrodok’ og klikk & hold på folderen, til det vises at folderen er selektert.Trykk på søppeldunk-ikonet og bekreft spørsmålet “This folder will be deleted”.
Det kan hende at Slett / Delete valget er skjult under menyet med tre prikker, som regel øverst til høyre i skjermen.
Husk at all data og alle bilder som ikke er lastet opp til serveren slettes.
8
May
Byggetegningene i Pyrodok skal være i bildeformatet JPG. Hvis byggetegningene kommer som PDF (som er vanlig), må du gjøre disse om til JPG først, se: /hvordan-gjore-om-et-pdf-dokument-til-jpg-bilder/. Deretter kan byggetegningene lastes opp til Pyrodok.
8
May
Byggetegninger kommer ofte som PDF-filer med en etasje på hver side. For at Pyrodok skal kunne vise byggetegningene må slike PDF-filer konverteres til JPG-bilder, med én bildefil for hver etasje.
18
Jan
Klik
- Logg inn på kontrollpanelet til Pyrodok.
- Gå til Database. Finn pdok_material_codes og klikk på denne.
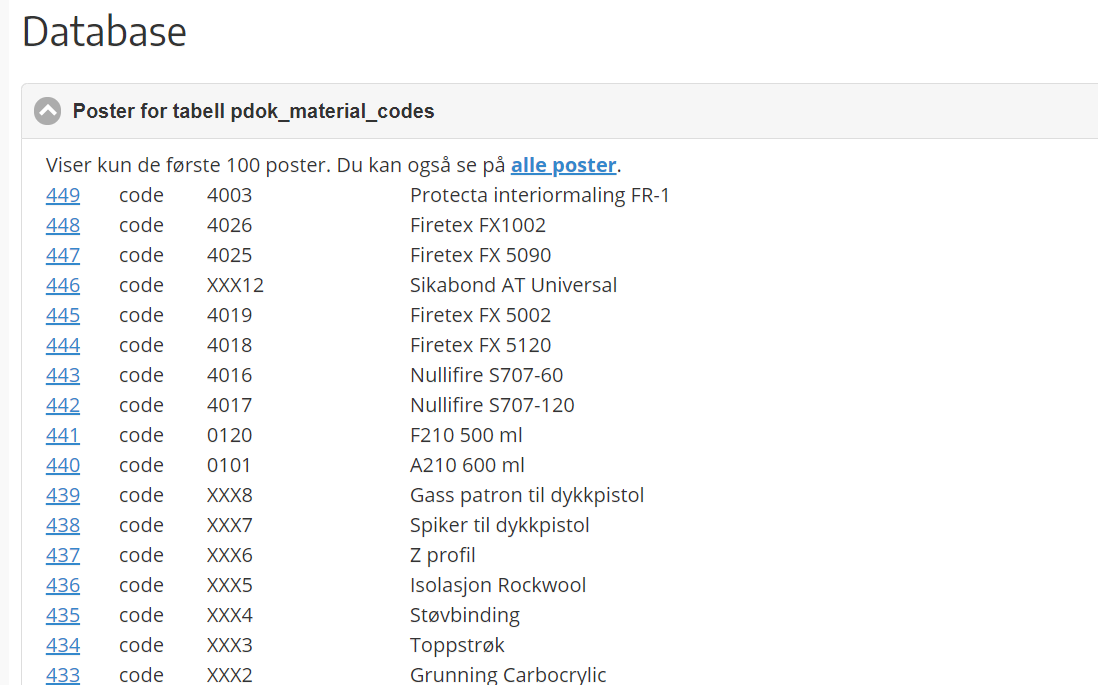
- Scroll litt ned og klikk på Legg til.
- I feltet Category, skriv ‘code’.
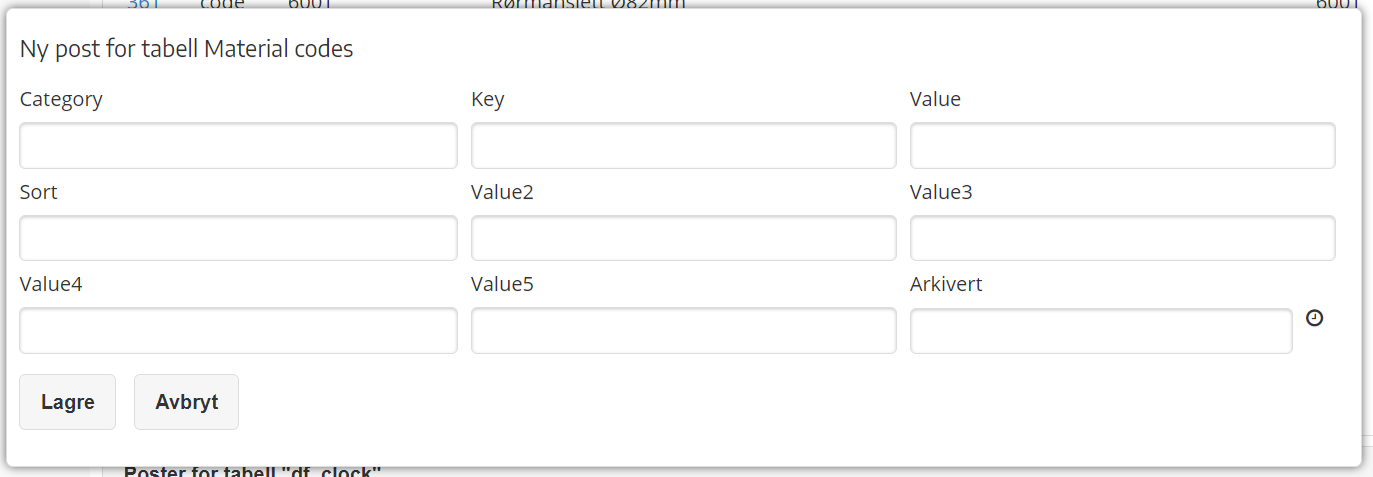
- Feltene ‘key’ og ‘value’ kan godt ha samme innhold, men sjekk de øvrige postene for eksempler der ‘key’ ofte er et nummer eller en kode, og ‘value’ inneholder tekstbeskrivelsen
- Felt ‘Value2’ skal inneholde enhet som f.eks. patron, eske, stk, sekk osv.
<
- Felt ‘Value3’ og ‘Value4’ innholder prisene i kroner.
- Avslutt ved å klikke Lagre.
- Gratulerer! Du kan nå laste siden på nytt for å se endringene du har gjort.
Få informasjon over til mobil-appen
Pyrodok har verdier i to sets med tabeller; de som begynner med ‘df_’ og de som begynner med ‘pdok_’. Tabellene med ‘df_’ er de som brukes av mobil-appen mens tabellen som begynner med ‘pdok_’ brukes av desktoppen.
- Klikk på ‘Synkroniser’ i listen til venstre.
- Klikk på ‘Poster for tabell material_codes’
Ikke-synkroniserte poster vises med uttrykstegn
- Skroll ned, velg ‘Velg All’ og så ‘Synkroniser’.
Neste gang du synkroniserer blir de kopierte verdier kopiert til mobilen.
18
Jan
- Logg inn på kontrollpanelet til Pyrodok.
- Gå til Database. Finn pdok_sealing_codes og klikk på denne.
- Scroll litt ned og klikk på Legg til.
- I feltet Category, skriv ‘material’.
- Feltene ‘key’ og ‘value’ kan godt ha samme innhold, men sjekk de øvrige postene for eksempler der ‘key’ ofte er et nummer eller en kode, og ‘value’ inneholder tekstbeskrivelsen
- Feltene ‘Value2’, ‘Value3’ og ‘Value4’ skal ikke innholde noen verdier.
- Avslutt ved å klikke Lagre.
- Du kan nå laste siden på nytt for å se endringene du har gjort.
Få informasjon over til mobil-appen
Pyrodok har verdier i to sets med tabeller; de som begynner med ‘df_’ og de som begynner med ‘pdok_’. Tabellene med ‘df_’ er de som brukes av mobil-appen mens tabellen som begynner med ‘pdok_’ brukes av desktoppen.
- Klikk på ‘Synkroniser’ i listen til venstre.
- Klikk på ‘Poster for tabell sealing_codes’
Ikke-synkroniserte poster vises med uttrykstegn
- Skroll ned, velg ‘Velg All’ og så ‘Synkroniser’.
Neste gang du synkroniserer blir de nye verdiene kopiert til mobilen.
Prisutregning for material
Pyrodok bruker ikke noe prisutregning for material.
Få materialet med i dokumentasjon
Har du en dokumentasjonsfil, må denne lastes opp en annen plass, og så kobles til materialet. Gjør følgende:
- Klikk på Dokumentasjonsfiler under Dokumentasjon.
- Nederst finner du et avsnitt ‘Last opp en ny fil’. Velg den ved å klikke på knappen nedfor, og last opp filen.
- Filen skal nå vises i listen. Marker og kopier filnavnet slik at du kan lime navnet inn senere for å unngå skrivefeil.
- Klikk på Mapping av filer under Dokumentasjon.
- Klikk på ‘Mapping for Tetting’.
- Klikk på knappen nederst, ‘Legg til’.
- Velg ‘sealing’ som Category
- Velg som ‘Key’ koden du brukte da materialet ble lagt inn.
- Oppgi både ‘Date from’ og ‘Date until’ i format År-Måned-Dag, f.eks. 2019-04-01 (første april 2019).
- Lim inn filnavnet i felt ‘Files’, og trykk Lagre.
18
Jan
- Logg inn på kontrollpanelet til Pyrodok.
- Gå til Database. Finn pdok_sealing_codes og klikk på denne.
- Scroll litt ned og klikk på Legg til.
- I feltet Category, skriv ‘article’.
- Feltene ‘key’ og ‘value’ kan godt ha samme innhold, men sjekk de øvrige postene for eksempler der ‘key’ ofte er et nummer eller en kode, og ‘value’ inneholder tekstbeskrivelsen
- Feltene ‘Value2’, ‘Value3’ og ‘Value4’ skal ikke innholde noen verdier.
- Avslutt ved å klikke Lagre.
- Du kan nå laste siden på nytt for å se endringene du har gjort.
Få informasjon over til mobil-appen
Pyrodok har verdier i to sets med tabeller; de som begynner med ‘df_’ og de som begynner med ‘pdok_’. Tabellene med ‘df_’ er de som brukes av mobil-appen mens tabellen som begynner med ‘pdok_’ brukes av desktoppen.
- Klikk på ‘Synkroniser’ i listen til venstre.
- Klikk på ‘Poster for tabell sealing_codes’
Ikke-synkroniserte poster vises med uttrykstegn
- Skroll ned, velg ‘Velg All’ og så ‘Synkroniser’.
Neste gang du synkroniserer blir de nye verdiene kopiert til mobilen.
Få artikkelen med i prisutregningen
Utregningsmodulen for tetting henter prisinformasjon ikke fra pdok_sealing_codes, men fra pdok_sealing_articles.
Artikkelen skal derfor også legges inn her.
- Gå til Database. Finn pdok_sealing_articles og klikk på denne.
- Scroll litt ned og klikk på Legg til.
- Feltene ‘key’ og ‘value’ skal ha samme verdiene som for posten du la til i tabellen pdok_sealing_codes
- Feltene ‘Price 1’ og ‘Price 2’ skal klart ha hver sin verdi.
- Avslutt ved å klikke Lagre.
Få artikkelen med i dokumentasjon
Har du en dokumentasjonsfil, må denne lastes opp en annen plass, og så kobles til artikkelen. Gjør følgende:
- Klikk på Dokumentasjonsfiler under Dokumentasjon.
- Nederst finner du et avsnitt ‘Last opp en ny fil’. Velg den ved å klikke på knappen nedfor, og last opp filen.
- Filen skal nå vises i listen. Marker og kopier filnavnet slik at du kan lime navnet inn senere for å unngå skrivefeil.
- Klikk på Mapping av filer under Dokumentasjon.
- Klikk på ‘Mapping for Tetting’.
- Klikk på knappen nederst, ‘Legg til’.
- Velg ‘sealing’ som Category
- Velg som ‘Key’ produktnavnet du brukte da artikkelen ble lagt inn.
- Oppgi både ‘Date from’ og ‘Date until’ i format År-Måned-Dag, f.eks. 2019-04-01 (første april 2019).
- Lim inn filnavnet i felt ‘Files’, og trykk Lagre.
9
Sep
Pyrodok-appen er en såkallt PWA: Progressive Web Application.
Appen fungerer for både Android og siste iOS versjon.
Den installeres slik:
- Sørg for at både nettbrettet eller mobilen er oppdatert til siste versjon.
- Installer Chrome og sørg for at den er ved siste versjon.
- Start Chrome.
- Skriv: https://app.pdok.no i adressefeltet.
- Når Chrome spør om tillatelse om å bruke kamera, bekreft.
- Hvis du får opp melding “Installer appen på homescreen” (eller lignende) nederst på skjermen, så klikk på det for å installere appen.
Får du ikke opp en melding nederst, velg så Chrome menyet, og velg “Install app” fra menyet og bekreft, for å installere appen.
- Steng Chrome og finn appen i applikasjonslisten.
- Logg på ved å skrive servernavnet, brukernavn og tilgangskode.
- Trykk på “Last ned”-knappen, og gjenta.
Appen laster nå ned all nødvendig informasjon; bekreft med “OK” når nedlastingen er ferdig.
- Velg “Logg av” fra app-meny.
- Logg på igjen for å sjekke at det fungerer.
Den gamle Pyrodok-appen, laget for kun Android, er tatt ut av drift. Følgende rutine er ikke gjeldende lenger.
Last ned og installer denne filen: https://pdok.no/app/latest.apk
Det kan være at du må gi tillatelse under sikkerhets-innstillingene at apps fra ukjente kilder kan installeres; dette skjer når appen ikke er gjort tilgjengelig via Google Play store.Start appen for første gang, og du vil se en påloggingsside med tre felt (server, user og password) samt en OK-knapp.Skriv inn servernavn, brukernavn og tilgangskode slik oppgitt fra Pyrodok Support, og appen vil sjekke med serveren om brukeren finnes. Hvis det er tilfelle vises synkroniseringssiden, der du kan klikke på knappen for å laste ned innstillingene, og deretter skjemaene.Klikk først på den ene knappen, og så den andre.
Oppstår det feil må du ta kontakt med support.Når nedlastningen av både informasjon og skjemaene er ferdig, kan du klikke på knappen for å avslutte installasjonen.Start nå appen på nytt.Skriv inn brukernavn og tilgangskode på nytt for å logge på.
Denne gangen trenger appen ikke server-tilgang da dataene er lagret lokalt, så du vil se hovedsiden.
27
Jun
Når Pyrodok laster opp informasjon, sender den et sett med data fra mobilen til serveren. Hvis en eller flere av postene i settet inneholder en feil, kan hele data-settet bli avvist.
Disse postene må rettes på eller slettes, før opplastningen fungerer igjen.
25
May
Når Pyrodok regner ut priser for kategoriene timer, material, stålisolering, tetting osv, bruker den begrepet “priskode”. På prosjektnivå kan det velges en priskode for hver av kategoriene; verdien er 1 eller 2.
Det er f.eks. mulig å bruke priskode 1 for timer samtidig som du bruker priskode 2 for material, osv.
Feltene velges ved redigering av prosjekt, slik:

Priskodene bestemmer hvilket prisfelt brukes ved beregning og verdiene hentes fra følgende felt:
- Timeregistrering
Sjekk tabell pdok_hours_codes: priskode 1 = Value2, priskode 2 = Value3.
- Material
Sjekk tabell pdok_material_codes: priskode 1 = Value2, priskode 2 = Value3.
- Stålisolering
Sjekk tabell pdok_steel_codes: priskode 1 = Price1, priskode 2 = Price2.
- Tetting
Sjekk tabell pdok_sealing_codes: priskode 1 = Value2, priskode 2 = Value3.
Tabellene finnes under Innstillinger -> Database.
Obs! For utregning av stålprisene kan felt Prisutregning overstyre bruk av priskode. Hvis det feltet er satt til ‘project’ bruker utregningsrutinen prisverdiene på prosjektnivå, og henter ikke prisene fra de brukte materialene.